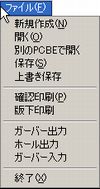
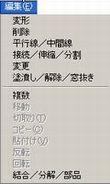
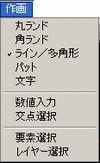


| TOPページ/体験版・試用版/無料・フリーソフト・データ・チュートリアル/ |
PCBEのメニューやツールバーを簡単に説明します
| ファイル | 編集 | 作画 | 表示 | 設定 |
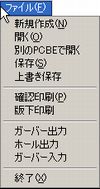 |
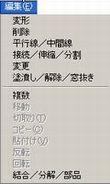 |
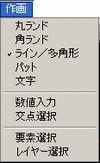 |
 |
 |
| ライン・アパーチャ選択 | レイヤー選択/設定 |
 |
 |
| ツールバーの説明 | ||
| レイヤー選択 | 名前や色などのレイヤーの設定を行います | |
| 要素選択 | パーチャーやパッドNoを選択します | |
| 丸ランド作画 | 丸ランドを作画します | |
| 角ランド作画 | 角ランド作画します | |
| ライン/多角形作画 | 連続でラインを作画します。右クリックで終了 | |
| パッド作画 | パッド作画します | |
| 文字列作画 | マウスを左クリックすると、入力ダイアログボックスが現れます |
|
| 変形 | 要素を変形させます | |
| 削除 | マウスを左クリックで要素を選び、さらに左クリックで削除されます | |
| 平行線/中間線 | マウスを左クリックで要素を選択して、さらに左クリックする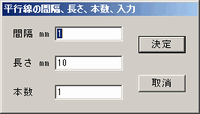 間隔、長さ、本数、方向を指定する。中間線はシフトキーを使用する |
|
| 接続/伸縮/分割 | ラインとラインを接続や伸縮、またラインの分割を行います | |
| 変更 | 要素のアパーチャやレイヤーの変更を行います | |
| 塗潰し/解除/窓抜き | ラインで囲まれた範囲の塗潰しや窓抜き、その解除を行います | |
| 複数 | この複数で要素を複数選択して、コピーや移動、その他の動作を行う | |
| 移動 | 要素を移動させます | |
| 結合/分解/部品 | グループ化や部品の読み込み/登録を行います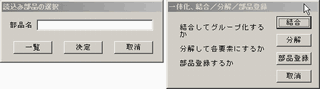 要素を選択前にボタンをクリックと要素選択後にボタンでは、違います |
|
| 切取 | 切り取って、クリップボードに移動します | |
| コピー | クリップボードにコピーします | |
| 貼付け | クリップボードから要素の貼付けを行います | |
| 反転 | ||
| 回転 | 上記と同じ要領ですが、ダイアログボックスに角度を入力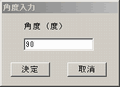 |
|
| 数値入力 | 要素の開始点などを数値入力で行います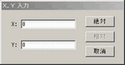 |
|
| 交点入力 | ラインの交点や端点を拾って作画します | |
| 拡大 | ボタンのクリックやマウスでの枠操作で拡大を行います | |
| 縮小 | ボタンのクリックやマウスでの枠操作で縮小を行います | |
| グリッド入力 | グリッド間隔の設定をします |
|
| ガーバーファイルの入出力 | |
| ガーバーファイルの出力 ファイル名やアパーチャ、レイヤーの設定などを行います 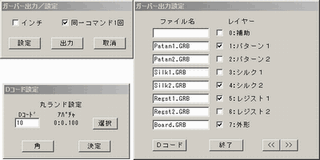 Dコード設定では丸/角ランドの設定が可能 インチ出力は有効桁数とミリから変換する関係上、精度が落ちるそうです 下記はサンプルのSAMP2.PCBをガーバー出力で作成した各種ファイルです ●gout.lst ●GOUTINI.DAT ●Board.GRB ●Patan1.GRB ●Regst1.GRB ●Silk2.GRB |
|
| ホール出力 ドリルファイルの出力を行います  インチ出力では精度が落ちるそうです 丸ランドのみ、ファイル出力されます。角ランド、ラインは不可 ホール出力で出力した各種ファイルです ●hout.lst ●HOUTINI.DAT ●Hole.hol |
|
| ガーバーファイルの入力 ファイル名やアパーチャ、レイヤーの設定などを行います 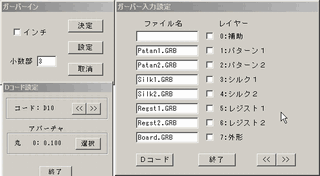 現在アパーチャは、丸/正方形のみをサポートしています 円弧,円は多角形で近似します 単位は、ファイル内にインチ指定があれば優先します 座標系は絶対のみをサポートしています |