●まずは、前のページで作図の準備として、表示モードを2次元表示モードに切り替えましたね。
別に、2次元表示モードじゃなくても、作図は可能ですが、やりやすいと思います。
試しに3次元表示モードでも、やって見て下さい。
●次は、下書き線となる補助線を描いて行きます。
補助線とは、手書きで図面を製図されていた方には、馴染み深いと思いますが、
補助線(下書き線)は、名の通り、作図する前の下書きとして使用されます。
手書きで作図する際の、下書き線を薄く描いて製図する感じ、の機能です。
他のCADシステムでは、補助線(下書き線)を使用しないで、作図、モデリングするソフトも多いです。
図脳RAPID3Dでも、補助線を使用しなくても、作図、モデリングはできます。
見えずらい場合、補助線の表示を一時的に非表示にも出来ます。
では、補助線を描きます。
メニュー > 『補助』 > 『十字補助線』、または、ツールバーの を選択します。 を選択します。

また、このコマンドに限らず、画面左下に選択中のコマンドの名前や次の操作メッセージが表示されるので、
慣れない間は、それを見れば、次に何をすれば良いかが分かるので便利です。
ここでは座標値を数値で入力します。キーボードから数値入力するので正確なモデル作成が可能です。
また、マウスで任意の位置に自由に補助線を配置することも可能。
キーボードの数値キーを押すと、自動でパラメータボックスが開きますので、40,40と入力します。
次に、パラメータボックスに-80,-80と入力します。
この場合、前のコマンドからの続きなので、相対での数値入力になっています。
相対表示になっていても、間に違う操作やアンドゥで戻ったりすると、以前の数値の相対になりません。
パラメータボックスの左部を良く見ると、絶対、相対のどちらかになっていると思います。
絶対、相対を変更する場合は、絶対、相対の部分をクリックして変更します。
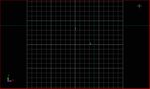 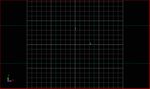
40,40と入力 -80,-80と入力(相対)
相対ではなく、絶対でも、同じ寸法、位置であればどちらでも良いと思いますが、
ここでは、チュートリアルが相対となっているので、相対で説明しています。
ここで背景の色を変えてみました。
※この背景色変更は、チュートリアルとは直接関係が無いので、この作業は行なわなくても問題ないです。
メニューの 『設定』 > 『表示設定』 > 『表示属性』 > 『項目』から『背景色』を選び、
『表示色』で変更したい色を選択します。
 
この、メニューの 『設定』 > 『表示設定』を始めとする、設定では、表示に関する細かな設定が可能なので、
一通り、どんな項目があるかなどをチェックしておくと良いと思います。
次ページでは、2次元作図 - 長方形(2点)を行なっていきます。
|