次は、側面に穴を開ける作業します。
側面に穴を開けるためには、作業平面を移動して作業します。
まず、メニューの『形状作成』 > 『作業平面』 > 『生成』を選択します。
 
作業平面の作成ダイアログが表示されるので、YZ平面を選択して了解ボタンを押します。
すると、YZ平面の作業平面が作成されます
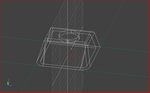
こんな感じ、画像拡大
ところで、作業平面って何ですか?。その名の通り、作業をする平面です。
作業平面をもう少し解かりやすく
 ※チュートリアルの進行とは別。 ※チュートリアルの進行とは別。
次は、メニューの『表示』 > 『表示モード』 > 『2次元』を選択し、表示を2次元に替えます。

すると、YZ平面が2次元表示されます。
側面に穴を開けるので、その為の穴用の円を作成しましょう。
まず、メニューの『作図』 > 『円(半径)』を選択します。または、ツールバーの
中心点座標を「10,0」とキーボードで入力し、Enter キーで確定。
その後に、半径を「15」と入力しEnter キーで確定します。


中心点座標 10,0 半径15 の円の作成ができました。
次にまた、表示を3次元表示に戻します。
メニューの『表示』 > 『表示モード』 > 『3次元』]を選択します。

今、作図しました円を利用して、側面に穴を開けて行きます。
前にも出ました、投影穴を使用して穴を開けます。
まず、メニューの『形状作成』 > 『フィーチャー』 > 『投影穴』]を選択します。
穴を開ける面の側面を選択します。

次に、右クリックメニューの指定終了を選択します。
そして、先程、作成した穴用の円を指定します。

穴の設定を行うダイアログボックスが表示されるので、
作成方向はZ軸、深さ、貫通にチェックを入れ、了解ボタンを押します。
作成方向などの方向を決めたり、分からない時は、画面左下にある

で、作業平面の方向表示を確認します。
次は最終回です
|