抜き勾配コマンドによる、ソリッドモデルの作成
または、ツールバーの
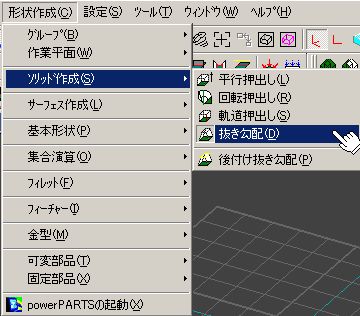
続けて、?、?、?に-15を入力して行きます
つまり、一辺は45度、他の三辺は15度、と言う事ですね
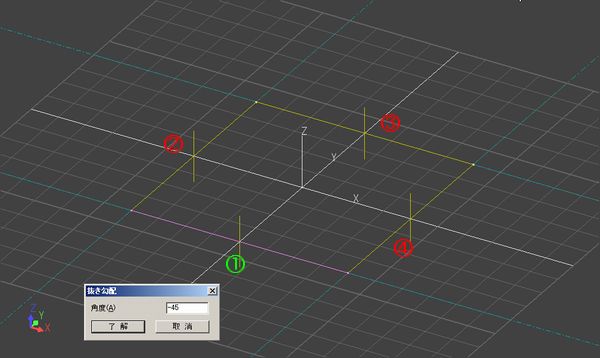
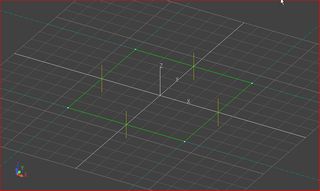

右ボタンメニューを表示させて、指定終了を選択します
ここでは、まだ指定する高さのあるものが無いので
右クリックでメニューを出して、パラメータ・ボックスを指定します

高さに30と入力します

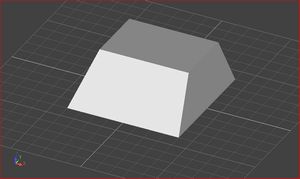
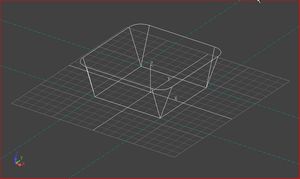
例では、四辺、20度、高さ40で設定しました。
この場合のR付けでは、高さ、角度によってはエラーになる場合が有りますので、Rを付ける場合は、Rのコマンドで付けた方が良いと思います。
2次元ワイヤーシェルを使用して、抜き勾配を指定し、抜き勾配付きの押出しソリッドを作成します。
ですので、既存の形状に勾配を付加する場合などには、
『後付け抜き勾配』などのコマンドを使用します。